Microsoft ist bekannt für seine Betriebssysteme, Server und Office-Suiten. Die Redmonder Giganten brachten Windows Server 2022 Datacenter im Jahr 2021 auf den Markt. Unmittelbar nach der Einführung erfreute es sich bei Serverbenutzern weltweit großer Beliebtheit. Die eingeführten neuen Funktionen und die Verbesserungen der vorhandenen Tools haben zu dieser Popularität beigetragen. Dennoch benötigen einige Benutzer Hilfe beim Herunterladen, Installieren und Aktivieren dieser aktuellen Serverversion. Dieses Handbuch ist speziell für Sie gedacht, wenn auch Sie das Gefühl haben, dass die Download-, Installations- und Aktivierungsanleitung dieser neuesten Serverversion, die Microsoft anbietet, kompliziert ist.
Überprüfen Sie die Systemanforderungen von Microsoft Server 2022 Datacenter anhand Ihrer Gerätespezifikationen
Dies ist der allererste Schritt zum Beginn des Download-, Installations- und Aktivierungsprozesses jeglicher Software, einschließlich Windows Server 2022 Datacenter. Sie müssen die Systemanforderungen und Gerätespezifikationen überprüfen, um verschiedene Probleme bei der Installation oder Ausführung der Anwendung auf Ihrem Gerätesystem zu vermeiden. Das Leistungsproblem ist eines davon. Seien wir also klug und werfen wir einen Blick auf die Systemanforderungen für diese Serverversion.
Prozessor: 64-Bit-Prozessor mit mindestens 1,4 GHz (Gigahertz), kompatibel mit x64-Befehlssatz mit Unterstützung für NX, DEP, CMPXCHG16b, LAHF/SAHF und PrefetchW.
Speicher: Mindestens 512 MB (Megabyte) Speicher; Für den Server mit der Installationsoption Desktop Experience benötigen Sie mindestens 2 GB (Gigabyte) Speicherplatz. Speicher vom Typ ECC (Error Correcting Code). Für den physischen Server sind mindestens 32 GB Festplattenspeicher erforderlich.
Netzwerk: Ein mindestens 1 Gbit/s kompatibler Netzwerkadapter mit PCI-Express-Architekturspezifikation.
Grafik: SVGA-Display mit einer Mindestauflösung von 1024 x 768 oder höher.
Zusätzliche Anforderungen: UEFI 2.3.1 c-basiertes System, Firmware mit sicherem Start, Trusted Platform Module (TPM), tragbarer Start/USB-Stick und Internetverbindung.
Möchten Sie einen detaillierten Blick auf die Systemanforderungen von Windows Server 2022 werfen? Navigieren Sie zu dieser Microsoft-Webseite, um einen detaillierten Überblick zu erhalten.
Prozess des Windows Server 2022 Datacenter-Downloads
Wenn Ihr Gerät die Systemanforderungen erfüllt, können Sie den Download der Windows Server 2022 Datacenter ISO-Datei starten. Stellen Sie zunächst sicher, dass Sie über eine gute Internetverbindung zu Ihrem Gerät verfügen, und klicken Sie dann unten auf die Schaltfläche „Jetzt herunterladen“, um den ISO-Download für Windows Server 2022 Datacenter zu starten.
Laden Sie die ISO-Datei für Server 2022 Datacenter herunter
Der Downloadvorgang kann je nach Geschwindigkeit Ihrer Internetverbindung mehrere Minuten dauern. Es kann lange dauern, wenn Sie eine vergleichsweise langsame Internetverbindung nutzen. Um dies zu vermeiden, wird empfohlen, beim Herunterladen von Windows 2022 Server über eine schnelle Internetverbindung zu verfügen.
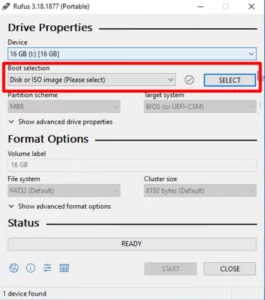
Fünftens: Wählen Sie in der Bildoption „Kein TPM“ aus (während Ihr Gerät TPM 2.0 nicht unterstützt, müssen Sie andernfalls TPM auswählen). Danach müssen Sie GPT für UEFI-PCs und MBR für PC-Versionen ohne BIOS wählen. Sobald Sie das alles erledigt haben, müssen Sie auf die Schaltfläche „Start“ (unten im Rufus-Fenster) klicken, um den Erstellungsprozess des bootfähigen USB-Laufwerks zu starten.
[Es kann eine Weile dauern, bis der Vorgang abgeschlossen ist.]
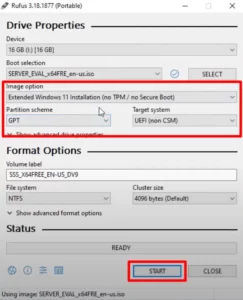
Jetzt haben Sie den Vorgang zum Erstellen eines bootfähigen USB-Laufwerks abgeschlossen. Es wird hilfreich sein, den Installationsprozess von Windows Server 2022 auf Ihrem Computersystem abzuschließen.
Installieren von Windows Server 2022 auf Ihrem Gerätesystem mit dem bootfähigen USB-Laufwerk
Nachdem Sie das bootfähige USB-Laufwerk erstellt haben, ist die Installation von Server 2022 auf Ihrem Gerätesystem einfach und schnell. Sichern Sie alle Ihre Daten von dem Laufwerk, das Sie im Installationsprozess verwenden möchten. Die folgenden Anweisungen führen Sie zu einer erfolgreichen Installation;
Stecken Sie zunächst das bootfähige USB-Laufwerk in den USB-Anschluss Ihres Computergeräts und schalten Sie das Gerät aus. Sobald das Gerät ausgeschaltet ist, müssen Sie die Starttaste drücken, um das Gerät einzuschalten. Drücken Sie danach während des Gerätestarts ständig die Boot-Tasten, um das Boot-Menü aufzurufen.
Zweitens wählen Sie „USB HDD: Spezifisches SPEICHERGERÄT“ aus dem Startmenü und drücken Sie die Eingabetaste, um auf den Windows Server 2022-Installationsbildschirm zuzugreifen.
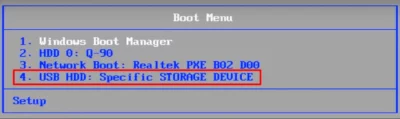
Drittens müssen Sie auf dem Installationsbildschirm die Sprache, die Uhrzeit, die Währung und die Eingabemethode auswählen und dann auf dem Windows Server-Installationsbildschirm auf „Weiter“ klicken. Im weiteren Verlauf müssen Sie auf die Schaltfläche „Jetzt installieren“ klicken, um zum Auswahlbildschirm für die Windows Server-Version weiterzuleiten. Wählen Sie dort „Windows Server 2022 Datacenter Evaluation (Desktop Experience)“ aus und klicken Sie auf „Weiter“.
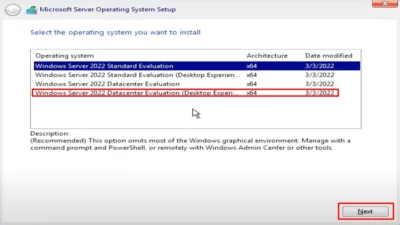
Viertens sind Sie mit dem Vorgang fast fertig. Befolgen Sie die Anweisungen auf dem Bildschirm, um die Installation abzuschließen. Sobald Sie das Fenster „Allgemeine Geschäftsbedingungen“ erhalten, aktivieren Sie die Option „Ich akzeptiere“ und klicken Sie auf „Weiter“.
Fünftens müssen Sie den Installationstyp und das Laufwerk auswählen, auf dem Sie den Server 2022 installieren möchten. Es wird immer empfohlen, bei benutzerdefinierten Installationen ein leeres Laufwerk zu verwenden.
[Wenn Sie die Option „Benutzerdefinierte Installation“ auswählen, erhalten Sie eine neue Betriebssystemversion und bei der Upgrade-Installation wird nur die Systemdatei des vorherigen Betriebssystems entfernt.]
Sechstens wurde der Installationsprozess bereits eingeleitet. Nachdem Sie die Installation abgeschlossen haben, müssen Sie den Benutzernamen und das Passwort vergeben, bevor Sie auf die Schaltfläche „Fertig stellen“ klicken. Durch gleichzeitiges Drücken und Halten der Tasten Strg, Alt und Entf können Sie sich sofort mit den Ihnen zugewiesenen Administrator-Anmeldeinformationen anmelden.
[Es kann 15–25 Minuten dauern, bis der Installationsvorgang abgeschlossen ist.]
Damit ist der Installationsvorgang beendet. Sie können nun das bootfähige USB-Laufwerk vom USB-Anschluss des Geräts entfernen und den Aktivierungsprozess fortsetzen.
Der Aktivierungsprozess von Windows Server 2022 Datacenter
Wenn Sie den Installationsprozess abgeschlossen haben, können Sie den Aktivierungsprozess des Server 2022 Datacenter starten. Mit den folgenden Anweisungen ist es am einfachsten;
Öffnen Sie zunächst das Windows-Ausführungsdialogfeld, indem Sie die Windows-Taste + R-Taste drücken. Geben Sie cmd in das Dialogfeld „Ausführen“ ein und drücken Sie Strg + Umschalt + Eingabetaste, um die Windows-Eingabeaufforderung mit Administratorzugriff (erhöhter Zugriff) zu öffnen.
Zweitens führen Sie die folgende Befehlszeile im Windows-Eingabeaufforderungsfenster aus, um Ihre Server Datacenter 2022 Edition zu aktivieren. Denken Sie daran, die x durch die Ziffern Ihres Produktaktivierungs- oder Lizenzschlüssels zu ersetzen.
Dism /Online /Set-Edition:ServerStandard /AcceptEula /ProductKey:xxxxx-xxxxx-xxxxx-xxxxx-xxxxx

Dies ist alles für das Herunterladen, Installieren und Aktivieren von Microsoft Windows Server Datacenter 2022. Denken Sie daran, alle Ihre Dateien und Dokumente von den Laufwerken zu sichern, die Sie für den Installationsprozess verwenden. Andernfalls können Ihre wichtigen Daten verloren gehen.
Wenn Sie keinen Windows Server 2022 Datacenter-Produktschlüssel haben, kaufen Sie ihn hier




