Überprüfen Sie die Systemanforderungen für Windows Server 2022 Standard
Der IT-Experte empfiehlt dringend, die Systemanforderungen und Gerätespezifikationen der Software zu überprüfen, bevor Sie Windows Server 2022 Standard auf Ihr Gerät herunterladen. Andernfalls können verschiedene Probleme auf Ihrem Gerät auftreten, einschließlich Leistungsproblemen. Sehen Sie sich die Systemanforderungen an und prüfen Sie, ob diese mit den Spezifikationen Ihres Geräts übereinstimmen.
Prozessor: 64-Bit-Prozessor mit mindestens 1,4 GHz (Gigahertz), kompatibel mit x64-Befehlssatz mit Unterstützung für NX, DEP, CMPXCHG16b, LAHF/SAHF und PrefetchW.
Speicher: Mindestens 512 MB (Megabyte) Speicher; Für den Server mit der Installationsoption Desktop Experience benötigen Sie mindestens 2 GB (Gigabyte) Speicherplatz. Speicher vom Typ ECC (Error Correcting Code). Für den physischen Server sind mindestens 32 GB Festplattenspeicher erforderlich.
Netzwerk: Ein mindestens 1 Gbit/s kompatibler Netzwerkadapter mit PCI-Express-Architekturspezifikation.
Grafik: SVGA-Display mit einer Mindestauflösung von 1024 x 768 oder höher.
Zusätzliche Anforderungen: UEFI 2.3.1 c-basiertes System, Firmware mit sicherem Start, Trusted Platform Module (TPM), tragbarer Start/USB-Stick und Internetverbindung.
Nachdem wir die Systemanforderungen überprüft haben, beginnen wir direkt mit dem Download-Prozess von Microsoft Windows Server 2022. Wenn Ihre Gerätespezifikation nicht den Systemanforderungen entspricht, ist ein Upgrade Ihres Geräts eine gute Entscheidung, anstatt Server Standard 2022 herunterzuladen.
Download-Prozess von Windows Server 2022 Standard
Das Herunterladen der ISO-Imagedatei für Windows Server 2022 Standard ist einfach. Sie müssen die gültigen Download-Links finden, was ziemlich schwierig ist. Wir haben den offiziellen direkten Download-Link zum Herunterladen von Microsoft Server 2022 zusammengestellt. Klicken Sie unten auf die Schaltfläche „Jetzt herunterladen“, um den Vorgang zu starten.
Windows Server 2022 ISO-Datei herunterladen
Abhängig von der Geschwindigkeit Ihrer Internetverbindung kann der Downloadvorgang von Server 2022 mehrere Minuten dauern. Nach dem Herunterladen können Sie mit dem Installationsvorgang fortfahren.
Installationsprozess Windows Server 2022 Standard
Nachdem Sie den Downloadvorgang für Microsoft Server 2022 abgeschlossen haben, können Sie den Installationsvorgang starten. Es gibt zwei Installationsoptionen: Server Core und Server mit Desktop Experience. Server Core hat einen kleineren Platzbedarf, umfasst nur die Kernkomponenten des Windows-Servers und unterstützt alle Serverrollen und -funktionen ohne GUI (Guided User Interface). Denn diese Server Core-Option ist sicherer und erfordert weniger Patches. Darüber hinaus wird diese Option für Bereitstellungen verwendet, die remote über das Windows Admin Center, PowerShell oder andere Serververwaltungstools verwaltet werden können.
Andererseits handelt es sich bei Server mit Desktop Experience um die vollständige Installation und umfasst eine vollständige GUI mit größerem Platzbedarf. Wir werden mit der Installation des Desktop-Erlebnisses von Windows Server 2022 fortfahren. Sie müssen jedoch ein bootfähiges USB-Laufwerk erstellen, um den Installationsvorgang zu starten.
Erstellen eines bootfähigen USB-Laufwerks
Die manuelle Erstellung eines bootfähigen USB-Laufwerks ist ein komplexer Vorgang. Deshalb fahren wir mit einem Dienstprogramm eines Drittanbieters namens Rufus fort. Die folgenden Anweisungen unterstützen Sie beim Erstellen eines bootfähigen USB-Laufwerks zur Installation von Software mit ISO-Image-Dateien.
Schritt 1
Laden Sie das Dienstprogramm Rufus herunter, um einfach und schnell ein bootfähiges USB-Laufwerk zu erstellen. Sie können das Dienstprogramm Rufus hier offiziell herunterladen.
Schritt 2
Legen Sie das bootfähige Laufwerk in Ihr Gerät ein und klicken Sie auf das heruntergeladene Rufus-Dienstprogramm und öffnen Sie es.
[Denken Sie daran, alle Dateien auf Ihrem bootfähigen USB-Laufwerk zu sichern und sicherzustellen, dass das USB-Laufwerk leer ist.]
Schritt 3
Wählen Sie Ihre heruntergeladene ISO-Image-Datei von Windows Server 2022 aus, nachdem Sie auf die Schaltfläche „Auswählen“ neben der Option „Boot-Auswahl“ geklickt haben. Navigieren Sie anschließend zum Speicherort Ihrer ISO-Image-Datei und fügen Sie sie ein.
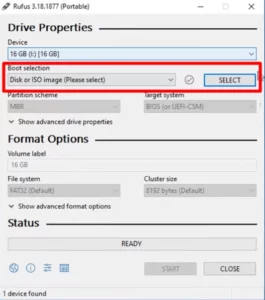
Schritt 4
Wählen Sie in der Bildoption „Kein TPM“ aus, wenn Ihr Gerät TPM 2.0 nicht unterstützt. Im Partitionsschema müssen Sie GPT für UEFI-PCs und MBR für ältere PC-Versionen ohne UEFI-BIOS wählen. Klicken Sie anschließend unten im Rufus-Dienstprogrammfenster auf die Schaltfläche „Start“, um den Vorgang zu starten.
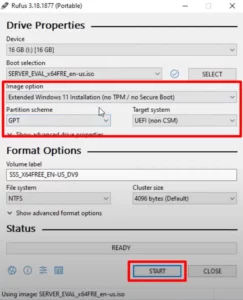
Sobald der Erstellungsprozess abgeschlossen ist, schließen Sie das Dienstprogramm und fahren Sie mit der Installation von Windows Server 2022 Standard fort. Der Vorgang dauert nicht allzu lange (5–6 Minuten).
Installation von Windows Server 2022 Standard mit bootfähigem USB
Das Erstellen des bootfähigen USB-Laufwerks mit der ISO-Image-Datei ist der Hauptschritt bei der Installation von Server 2022 Standard. Jetzt können Sie den Installationsvorgang abschließen, indem Sie die folgenden Anweisungen nacheinander befolgen.
Schritt 1
Stecken Sie das gebootete USB-Laufwerk in das Computergerät, auf dem Sie Windows Server Standard 2022 installieren möchten, und schalten Sie das Gerät aus. Nachdem Ihr Gerät vollständig ausgeschaltet ist, drücken Sie die Starttaste des Geräts, um es einzuschalten. Beim erneuten Einschalten müssen Sie die Boot-Tasten drücken, um das Boot-Menü zu öffnen.
Schritt 2
Wählen Sie im Startmenü „USB HDD: Spezifisches Speichergerät“ und drücken Sie die Eingabetaste, um die Startoption auszuwählen. Sie werden zum Installationsbildschirm von Windows Server 2022 weitergeleitet.
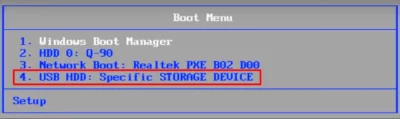
Schritt 3
Sie können Sprache, Uhrzeit, Währungsformat und Eingabemethode auf dem Windows Server-Installationsbildschirm auswählen. Klicken Sie anschließend auf die Schaltfläche „Weiter“ und dann auf „Jetzt installieren“, um zum Auswahlbildschirm für die Windows Server-Version weiterzuleiten. Um Windows Server 2022 Standard Evaluation (Desktop Experience) zu installieren, wählen Sie diese Option und klicken Sie auf die Schaltfläche „Weiter“.
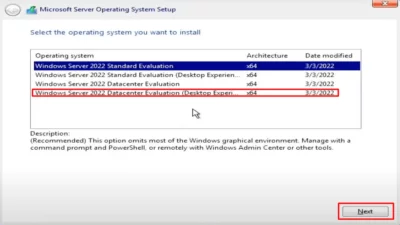
Schritt 4
Das Fenster leitet Sie zum Fenster „Geltende Hinweise und Lizenzbedingungen“ weiter. Überprüfen Sie die Option „Ich akzeptiere die Microsoft-Softwarelizenzbedingungen ……………………“. Klicken Sie auf das Organisationsfeld und klicken Sie auf „Weiter“.

Schritt 5
Wählen Sie Ihren Installationstyp und dann das Laufwerk aus, das Sie installieren möchten. Dadurch wird das vorhandene Betriebssystem mit den Dokumenten und Dateien und der neuen Kopie von Server Standard 2022 formatiert. Klicken Sie anschließend auf „Weiter“, um fortzufahren.
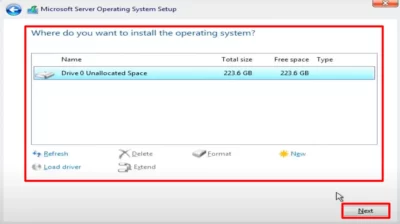
[Hinweis: Die benutzerdefinierte Option löscht jede Datei und gibt Ihnen eine neue Version des Betriebssystems, während das Upgrade nur die Systemdateien des vorherigen Betriebssystems entfernt]
Schritt 6
Ihr Installationsvorgang wurde eingeleitet und es kann einige Minuten dauern, bis der Installationsvorgang abgeschlossen ist. Wenn der Installationsvorgang abgeschlossen ist, vergeben Sie den Benutzernamen und das Passwort und klicken Sie auf „Fertig stellen“. Durch gleichzeitiges Drücken und Halten der Tasten Strg, Alt und Entf können Sie sich sofort mit Ihrem Administratorkennwort anmelden.
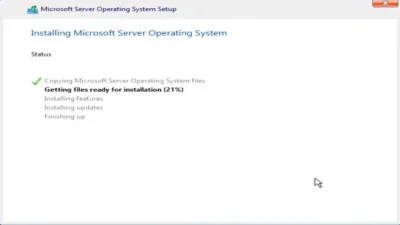
Sie können nun den USB-Stick von Ihrem Gerät entfernen und den Aktivierungsprozess fortsetzen. Anschließend können Sie direkt mit dem Aktivierungsprozess beginnen. Um den Aktivierungsprozess fortzusetzen, benötigen Sie einen Windows Server 2022 Standard-Aktivierungsschlüssel. Wenn Sie noch keinen Aktivierungsschlüssel haben, können Sie bei Softkeyworld den echten und von Microsoft autorisierten Produktaktivierungsschlüssel zu einem echten Schnäppchenpreis erwerben. Darüber hinaus unterstützt das Geschäft Ihren Kauf mit einem 24/7-Experten-Supportteam und einer 30-tägigen Geld-zurück- oder Ersatzgarantie.
Der Aktivierungsprozess von Windows Server 2022 Standard
Sie haben den anspruchsvollsten Teil des Download-, Installations- und Aktivierungsprozesses von Microsoft Windows Server Standard 2022 bereits abgeschlossen. Es ist Zeit, mit dem Aktivierungsprozess zu beginnen, und Sie benötigen einen echten Windows Server 2022 Standard-Produktaktivierungsschlüssel. Sie können den folgenden Anweisungen folgen, um den Aktivierungsprozess abzuschließen.
Schritt 1
Öffnen Sie die Windows-Eingabeaufforderung mit erhöhtem (administrativen) Zugriff. (Öffnen Sie das Dialogfeld „Ausführen“, indem Sie die Windows-Taste + R-Taste drücken, cmd in das Dialogfeld eingeben und Strg + Umschalt + Eingabetaste drücken, um die Eingabeaufforderung mit erhöhtem Zugriff zu öffnen.)
Schritt 2
Führen Sie den folgenden Befehl aus, indem Sie die x durch die Ziffern Ihres Produktschlüssels ersetzen.
Dism /Online /Set-Edition:ServerStandard /AcceptEula /ProductKey:xxxxx-xxxxx-xxxxx-xxxxx-xxxxx

Der Befehl aktiviert Ihre Windows Server 2022 Standard Edition und damit haben Sie die Ziellinie des Download-, Installations- und Aktivierungsprozesses von Server 2022 erreicht. Wenn Sie Probleme mit dem Aktivierungsprozess haben, können Sie sich an unseren Experten wenden Support-Team, das Ihnen jederzeit mit seinem Fachwissen zur Seite steht. Das ist alles für heute, ich wünsche Ihnen einen schönen Tag.




